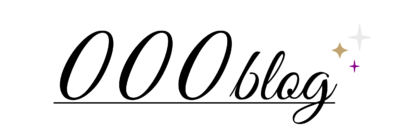Notionとはプロジェクトやタスク、ドキュメント、スケジュールなどを一元的に管理できる無料のアプリです。
組み合わせにより自由にカスタマイズすることが可能でデザインも使い方も無限に構築することができます。
同時にその自由で豊富な機能により、Notionの導入に足踏みしてしまう人も多いかもしれません。
今回は、Notionをこれから始めたい人向けに「“ほんのわずかな”ポイントをおさえるだけで直ぐにタスク管理を実践できる」考え方と具体的な方法をご紹介したいと思います。
私も日々のタスク・スケジュール管理等で活用し、Notionを開かない日は無いほど、楽しく活用させてもらっています。参考になれば幸いです。
こんな人にオススメ
- Notionの仕組みを理解できる
- すぐに実践できる
- タスク整理が簡単になる
Notionを活用する上でおさえておきたい考え方
Notionではあらゆる機能が用意され、ページ上にそれらの機能を追加することで、タスクやプロジェクトといった一つの整理された機能的な役割を実現することができるものです。
そのため、予め「何のために利用するか?」といった構成を頭に入れておくことが重要です。
今回は「タスク管理」を例にNotionの仕組みをよりシンプルに解説したいと思います。
タスクが整理された状態とは何か?
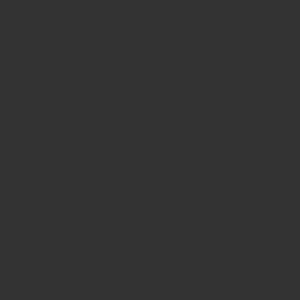
タスク管理の役割
- 優先順位ややるべきことが一目でわかること
- 進捗がわかること。やったこと、やらなかったことが判別できる状態
タスク管理では、その日にやりたいことややるべきこと、その流れが一目で判別できることが理想的です。
また、進捗が明確になることで翌日のタスクも自ずと決定し、良いサイクルで運用する事ができます。
あわせて、タスクの種類はプライベートや仕事、また仕事の中にも課題に合わせたジャンルが存在するように、一つの課題に対しいくつかの工程が組み合わさった構造をしています。
この構造をシンプルに表すと「分類と階層」ということができます。
タスクが複雑になっている時はこの「分類と階層」が棲み分けされていない状況だと考えていただくとわかりやすいかもしれません。
Notionの仕組み
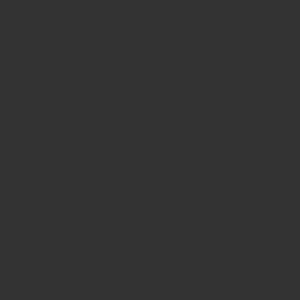
Notionの構造はズバリ!この「分類と階層」を「ページとブロック(パーツ)」で再現している非常にシンプルなものです。
イメージ画像は実際の使用例ですが、一つのページ(スペース)にブロック(パーツ)を用いることで分類と階層を実現しています。
さらに「仕事用メモ」となっている項目はページの中に新たなページを埋め込むことで新しいワークスペースとして活用する事ができます。
左のページ一覧を見ると「すぐに実践できる・・・」を展開した下の欄に「仕事用メモ」というページが埋め込まれています。
多種多様な機能を“パーツとして”扱うことで組み合わせを自由自在にしているのがNotionです。
であれば、用途に合わせて使うパーツを理解しておければ、Notionはすぐに活用できるというのが今回のメインテーマです。具体的な使用方法は後半でお伝えします。
Notionの何がそんなに便利か?
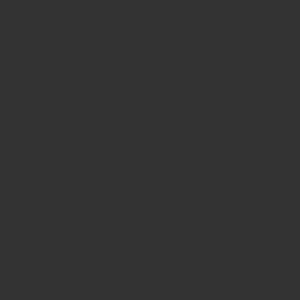
具体的な使用方法の前にNotionが様々なカテゴリーや工程を整理する上で、機能が豊富という事以外に「何が便利なのか?」ということにも触れておきます。
それは「ブロックパーツ」であるが故に移動や入れ替えがスムーズといことです。
タスク処理をしているうちに工程や優先順位が変わることはよくあります。
それを一々書き直さなくても、“入れ替えたい項目をドラッグして移動する”だけで修正を加える事ができます。
実践!Notionはこれだけ覚える!
Notionのパーツは5つだけ覚えればOK
コマンドの呼び出し
ページ上で「/(半角スラッシュ)」を入力することで各種ブロック(機能)を呼び出すことができます。
「/」+呼び出したい機能をクリックすることでブロックパーツを挿入します。
「/」コマンドを呼び出した際に「ブロック名」を入力することで検索も可能です。
またアプリ版ではページ下部の「+」を押すことで各種ブロックを呼び出す事ができます。
使用するパーツ
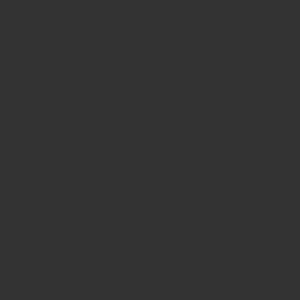
覚えるパーツ5選
- 見出し:主題となる大文字のテキスト
- コールアウト:アイコン付きのブロック
- トグル:折りたたみのできるブロック
- Todoリスト:チェック機能付きのブロック
- 箇条書きリスト:箇条書き用のブロック
画像のような形で順番に組み合わせることで、タスクの「分類と階層」を整理します。
別のカテゴリのタスクを整理するときは同じ構造を複製し利用する事が可能です。
文章量が多くなる場合は「トグル」を折りたたみ、必要なタスクだけ表示する事ができます。
知っておくと便利なその他のメニュー
Todoリストと箇条書きリストの呼び出し
この2種類は「/」を使わずに呼び出す事がきでます。
- Todoリスト:「 [] (角括弧)」+スペース
- 箇条書きリスト:「・」+enter
また、これらのリストはテキストの入力後enterで段落をつけることで、先に入力したリストブロックを自動で追加してくれます。
色付け、背景色
変更したいテキストやブロックの右端にカーソルを添えることでメニューボタンが表示します。
この項目から「カラー」を選択することで色分けが可能です。
改行と段落
- 段落:enter
- 改行:shift+enter
段落は一つの項目で区切りをつけたいときに用います。
改行は、一続きの文字列を二行に分けたいときに使用します。
Notionでは、段落をつけることで次の「ブロック」の呼び出しを行います。
逆に新しいブロックを呼び出したくない時は改行をして内容を区切ります。
まとめ
- タスク整理とは「分類と階層」が明確な状態
- Notionは「分類と階層」を「ページとブロック」で再現している
タスク管理用に取り上げた「ブロック」以外にもNotionには機能が豊富に存在します。
表や画像の挿入も同じ要領で行う事ができるので「/」入力でブロックを呼び出した時に「こんな機能もあるのか〜」と気づく事ができ、試している内に必要な機能を取り入れることができると思います。
是非、Notionを活用しながら無限のアイディアを実現しましょう!
概要 Notionの利用を開始するにあたり、まずはNotionアカウントの作成を行う必要があります。 ここでは、その手順…